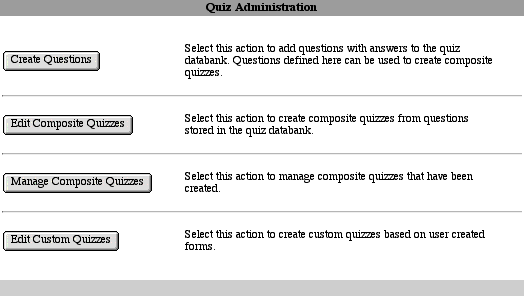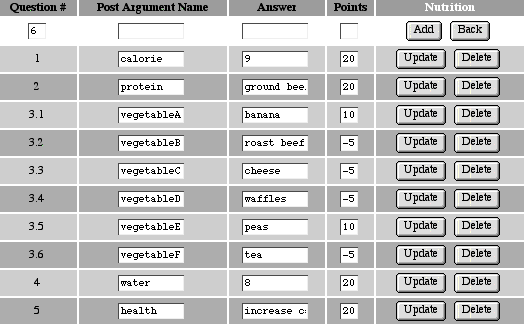Creating and Grading Custom Quizzes
Introduction
The mgiQuiz tag can be used with two types of quizzes, Composite
and Custom.
Composite quizzes are created
manually or randomly from questions entered in the admin mode
of the mgiQuiz tag and stored in the mgiQuiz database. Composite
quizzes are graded by the mgiQuiz tag and quiz results are stored
in the mgiQuiz database for later management.
Custom quizzes are created as "hard-coded" pages
with text, HTML, and form elements. Custom quizzes can be graded
by the mgiQuiz tag, but results are not tracked or stored. Combining
the mgiQuiz tag with a database submit or file write will allow
you to store quiz grades and other information for later retrieval.
In this example, you will create a custom nutrition quiz and
collect quiz scores and answers in a text file.
MGI Tags
Steps
- Create a custom quiz form page.
- Create a quiz administration page and open it in a text editor.
- Insert the mgiQuiz tag in Admin mode.
- Save the quiz administration page.
- FTP the administration page to the web server running MGI.
- View the quiz administration page in a web browser.
- Add a new quiz.
- Add quiz post arguments and answers.
- Create a quiz grading page and open it in a text editor.
- Insert the mgiQuiz tag in Grade mode.
- Save the quiz grading page.
- FTP the quiz form and quiz grading page to the web server
running MGI.
- View the quiz form page in a web browser and take the quiz.
Step 1: Create a custom quiz form page.
- Create a custom quiz form named "nutrition.mgi"
using any type of form element (radio buttons, checkboxes, selects,
text fields, or text areas). Name each form element uniquely.
For radio buttons, name the set of radio buttons with one name
and enter a unique value for each radio button. For checkboxes,
name each checkbox uniquely and enter a value for each
checkbox. For selects (pup-up menus), name the pop-up menu uniquely
and enter a value for each option. For text fields and text areas,
name each uniquely. Text boxes can be used for fill-in-the-blank
questions, but we recommend text fields for that purpose.
-
- After the form elements (questions and answers), enter a
submit button named "Submit Quiz".
-
- Enclose all form elements with HTML <FORM> tags and
post the form to the quiz grading page (results.mgi).
-
- The following is an example quiz form with different form
elements, a submit button and HTML <FORM> tags.
<FORM ACTION="results.mgi" METHOD="POST">
<H1><CENTER>Nutrition Quiz</CENTER></H1>
<H4><CENTER>How is your nutrition IQ?
Answer these questions to find out.</CENTER></H4>
<H1><CENTER>
<TABLE BORDER="1" CELLSPACING="0" CELLPADDING="3">
<TR>
<TD BGCOLOR="#99ccff">1. How many calories
are in 1 gram of fat?</TD>
</TR>
<TR>
<TD><INPUT NAME="calorie" TYPE="text" SIZE="5"
MAXLENGTH="1">
</TD>
</TR>
<TR>
<TD BGCOLOR="#99ccff">2. Which food is the best
source of protein?</TD>
</TR>
<TR>
<TD>
<P><INPUT TYPE="radio" VALUE="carrot" NAME="protein">
carrot</P>
<P><INPUT TYPE="radio" VALUE="sweet potato" NAME="protein">
sweet potato</P>
<P><INPUT TYPE="radio" VALUE="ground beef" NAME="protein">
ground beef</P>
<P><INPUT TYPE="radio" VALUE="butter" NAME="protein">
butter</P>
<P><INPUT TYPE="radio" VALUE="NO ANSWER" NAME="protein"
CHECKED="1"> NO
ANSWER
</TD>
</TR>
<TR>
<TD BGCOLOR="#99ccff">3. Choose 2 foods that would
help you meet your daily fruit and vegetable
requirement:</TD>
</TR>
<TR>
<TD>
<P><INPUT TYPE="checkbox" NAME="vegetableA"
VALUE="banana"> banana</P>
<P><INPUT TYPE="checkbox" NAME="vegetableB"
VALUE="roast beef"> roast beef</P>
<P><INPUT TYPE="checkbox" NAME="vegetableC"
VALUE="cheese"> cheese</P>
<P><INPUT TYPE="checkbox" NAME="vegetableD"
VALUE="waffles"> waffles</P>
<P><INPUT TYPE="checkbox" NAME="vegetableE"
VALUE="peas"> peas</P>
<P><INPUT TYPE="checkbox" NAME="vegetableF"
VALUE="tea"> tea
</TD>
</TR>
<TR>
<TD BGCOLOR="#99ccff">4. What is the recommended intake
of water per day?</TD>
</TR>
<TR>
<TD><SELECT NAME="water">
<OPTION VALUE=" " SELECTED>Choose One
<OPTION VALUE="1">1 - 8 ounce glass
<OPTION VALUE="2">2 - 8 ounce glasses
<OPTION VALUE="8">8 - 8 ounce glasses
<OPTION VALUE="20">20 - 8 ounce glasses
</SELECT></TD>
</TR>
<TR>
<TD BGCOLOR="#99ccff">5. Which of the following
practices does <B>NOT</B> promote good health?</TD>
</TR>
<TR>
<TD>
<P><INPUT TYPE="radio" VALUE="decrease salt"
NAME="health"> Lowering your intake of salt</P>
<P><INPUT TYPE="radio" VALUE="increase caffeine"
NAME="health"> Increasing your intake of caffeine</P>
<P><INPUT TYPE="radio" VALUE="decrease fat"
NAME="health"> Lowering your intake of saturated fat</P>
<P><INPUT TYPE="radio" VALUE="increase exercise"
NAME="health"> Increasing your exercise</P>
<P><INPUT TYPE="radio" VALUE="NO ANSWER"
NAME="health" CHECKED="1"> NO ANSWER
</TD>
</TR>
</TABLE></CENTER></H1>
<P><CENTER><INPUT NAME="name" TYPE="submit"
VALUE="Submit Quiz">
</CENTER></P>
</FORM>
Step 2: Create a quiz administration page and open it in
a text editor.
- Create a page named "quizadmin.mgi" to display
the web-based quiz administration interface. Open the quiz administration
page in a text editing program that allows you to view and modify
the HTML and code of the page.
Step 3: Insert the mgiQuiz tag in Admin mode.
- Insert your cursor after the beginning <BODY> element
and enter the mgiQuiz tag and mode parameter. In the mode parameter,
enter "Admin".
<mgiQuiz mode="Admin">
Step 4: Save the quiz administration page.
- Save the changes you have made to the quiz administration
page.
Step 5: FTP the quiz administration page to the web server
running MGI.
- Upload the quiz administration page from your local computer
to the web server using an FTP program.
Step 6: View the quiz administration page in a web browser.
- View the quiz administration page in a web browser. The first
screen of the web-based, administration interface displays four
options: 1) Create Questions 2) Edit Composite Quizzes 3) Manage
Composite Quizzes and 4) Edit Custom Quizzes.
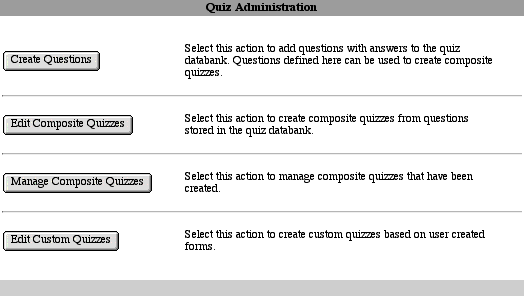
Step 7: Add a new quiz.
- Click the "Edit Custom Quizzes" button. In the
text field under the "Custom Quiz Name" column, enter
the case-sensitive quiz name ("Nutrition"
for this example). and click the "Create" button.

Step 8: Add quiz post arguments and answers.
- Click the "Edit" button beside the quiz to access
the post argument interface. For each quiz question including
each checkbox (i.e., for each unique post argument) add a question
number, post argument name, correct answer, and points.
-
- In the text field under the "Question #" column,
enter the question number. Question numbers are entered automatically
based on the previous question number. For checkboxes (i.e.,
questions with multiple answers) we suggest that you use a suffix
such as 3.1, 3.2, etc.
-
- In the text field under the "Post Argument Name"
column, enter the post argument name to grade. Enter one name
for each text field, one name for each text area, one name for
each set of radio buttons, one name for each checkbox
and one name for each select (pop-up menu).
-
- In the text field under the "Answer" column, enter
the value for the correct answer. The value is not necessarily
the same as the answer appearring on the quiz form since radio
buttons, checkboxes and selects (pop-up menus) can have post
argument values that differ from the option description.
-
- In the text field under the "Points" column, enter
the number of points gained or lost for a value which matches
the answer. For selecting a correct answer, enter positive point
values. For selecting an incorrect answer (e.g., selecting an
incorrect checkbox) you may enter a negative number to subtract
points.
-
- Finally, click the "Add" button under the quiz
name to add the post argument information.
-
- To edit a post argument name, answer or points once they
have been created, modify the name, answer or point value and
click the "Update" button beside the post argument.
-
- For this example, enter the following post argument information.
In this example, notice that each checkbox is included as a sub-set
of one question and one loses points for selecting an incorrect
checkbox answer.
-
- Nutrition Quiz Post Arguments:
| Question # |
Post Argument |
Answer |
Points |
| 1 |
calorie |
9 |
20 |
| 2 |
protein |
ground beef |
20 |
| 3.1 |
vegetableA |
banana |
10 |
| 3.2 |
vegetableB |
roast beef |
-5 |
| 3.3 |
vegetableC |
cheese |
-5 |
| 3.4 |
vegetableD |
waffles |
-5 |
| 3.5 |
vegetableE |
peas |
10 |
| 3.6 |
vegetableF |
tea |
-5 |
| 4 |
water |
8 |
20 |
| 5 |
health |
increase caffeine |
20 |
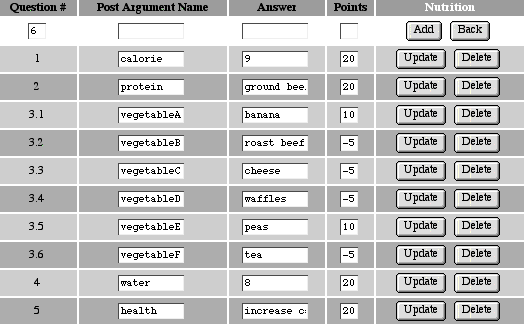
Step 9: Create a quiz grading page and open it in a text
editor.
- Create a quiz grading page named "results.mgi"
to grade the quiz and open the quiz grading page in a text editing
program that allows you to view and modify the HTML and code
of the page.
Step 10: Insert the mgiQuiz tag in Grade mode.
- On the quiz grading page, enter the mgiQuiz tag, name parameter
and type parameter. In the name parameter, enter the name of
the quiz to grade (e.g., "Nutrition"). In the type
parameter, enter "Custom". For custom quizzes, the
type parameter is required.
-
- For this example, the quiz grade is stored in a variable.
Based on the quiz grade, a text message is displayed. The quiz
score and answers are then appended to a tab-delimited file using
the mgiModifyFile tag.
<mgiSet name="Score">
<mgiQuiz name="Nutrition" type="Custom">
</mgiSet>
<mgiIf lhs={mgiGet name="Score"}
relationship="greaterThan" rhs="90">
<p>Excellent! You have a very high nutrition IQ.
Keep up the good work.
<mgiElse>
<mgiIf lhs={mgiGet name="Score"} relationship="greaterThan"
rhs="80">
<p>Your nutrition IQ is good, but could use a little work.
<mgiElse>
<p>Your nutrition IQ is poor. Read our nutrition fact
sheet to brush up on your nutrition information.
</mgiIf>
</mgiIf>
<mgiModifyFile fileLocation="scores.txt" mode="append">
<mgiGet name="Score"> <mgiPostArgument
name="calorie"> <mgiPostArgument name="protein">
<mgiPostArgument name="vegetableA">
<mgiPostArgument name="vegetableB">
<mgiPostArgument name="vegetableC">
<mgiPostArgument name="vegetableD">
<mgiPostArgument name="vegetableE">
<mgiPostArgument name="vegetableF">
<mgiPostArgument name="water">
<mgiPostArgument name="health">
</mgiModifyFile>
Step 11: Save the quiz grading page.
- Save the changes you have made to the quiz grading page.
Step 12: FTP the quiz form and quiz grading page to the web
server running MGI.
- Upload the quiz form and quiz grading page from your local
computer to the web server using an FTP program.
Step 13: View the quiz form page in a web browser and take
the quiz.
- View the quiz form page in a web browser. Complete the quiz
and click the "submit" button. Based on your grade,
a message displays and your score is saved in a text file with
your answers.
|