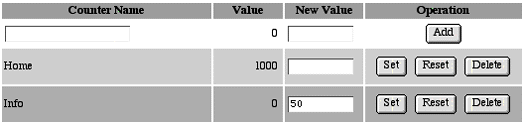Counter Administration (Adding, Setting, and Deleting Counter
Values)
Introduction
The admin mode of the mgiCounter tag displays a web-based
administration screen for the internal MGI Counter Database.
Although new counters are added automatically to the database
by the mgiCounter tag, you may add new counters via the admin
screen. In addition, you may set the value of a counter, reset
the value of a counter to zero, or delete a counter from the
database.
The following tutorial describes how to create and use a counter
administration page.
MGI Tags
Steps
- Create a counter administration page in a text editor.
- Insert the mgiCounter tag in admin mode.
- Save the counter administration page.
- FTP the counter administration page to the web server running
MGI.
- View the counter administration page in a web browser.
- How to add a new counter.
- How to set the value of a counter.
- How to reset the value of a counter.
- How to delete a counter.
Step 1: Create a counter administration page in a text editor.
- Create a new page in a text editing program to display the
web-based counter administration interface.
Step 2: Insert the mgiCounter tag in admin mode.
- On the counter administration page, enter the mgiCounter
tag and mode parameter. In the mode parameter, enter "admin".
<mgiCounter mode="Admin">
Step 3: Save the counter administration page.
- Save the counter administration page and name it "counteradmin.mgi".
Step 4: FTP the counter administration page to the web server
running MGI.
- Upload the counter administration page from your local computer
to the web server using an FTP program.
Step 5: View the counter administration page in a web browser.
- View the counter administration page in a web browser. The
first screen of the web-based administration interface displays.

Step 6: How to add a new counter.
- To add a new counter, enter a counter name in the first field
under the column labeled "Counter Name". If you wish
to set the counter to a specific value, enter the counter value
in the first field under the column labeled "New Value".
If you do not enter a new value for the counter, it will begin
at zero. To create the counter, click the "Add" button
and the counter appears alphabetically in the list.
-
- In this example, a new counter named "Home" is
created and set at the value "1000".

Step 7: How to set the value of a counter.
- Once a counter is created manually using the counter administration
interface or automatically by the mgiCounter tag, the counter
value may be set to any number up to 9,999,999,999. To set a
counter value, enter the new value in the field to the right
of the counter name under the "New Value" column and
click the "Set" button. The new counter displays in
the "Value" column and is the basis for all subsequent
counts.
-
- In this example, the "Info" counter is set to "50".
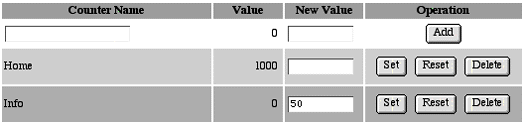
Step 8: How to reset the value of a counter.
- The reset feature of the counter administration interface
will set any counter value to zero. To reset a counter value
to zero, click the "Reset" button beside the counter
name.
-
- You may also reset a counter value by entering "0"
in the "New Value" field and clicking the "Set"
button.
Step 9: How to delete a counter.
- The counter administration interface allows you to delete
old counters from the counter database, however the counter must
also be deleted from your code or it will be recreated by the
mgiCounter tag.
- To delete a counter from the database, click the "Delete"
button beside the counter name.
|