Customize the Payment, Billing and Shipping Information DisplayIntroductionPlease review the basic shopping online tutorial. This tutorial is an extension of the basic shopping online tutorial and explains how to customize one aspect of the shopping basket system. View the other advanced tutorials to customize other aspects of the shopping basket system. In the shopping basket admin you may choose one of three methods of displaying payment, billing and shipping information in the "Customer Information Options": Automatic, Manual and Selective. The default of the shopping basket is to use the Automatic method and the mgiCollectUserInfo tag to display the default payment, billing, and shipping information tables with all available options. Note that all methods, including Automatic, allow you to select the type of credit cards you offer. To customize the display of payment, billing and shipping information, you have 3 options.
Option 1, Selective Method with mgiCollectUserInfo, and Options 2 and 3, custom layouts and forms, are explained separately below. Options 2 and 3 differ only with respect to the form field names and are therefore included in the same tutorial. MGI Tags
Option 1: Selective Method with mgiCollectUser InfoSteps
Step 1: View the shopping basket administration page in a web browser.
Step 2: Edit and Save the Customer Information Options".

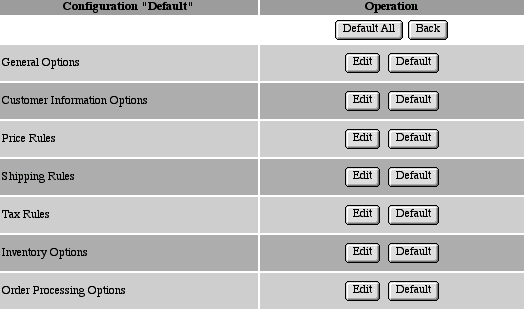
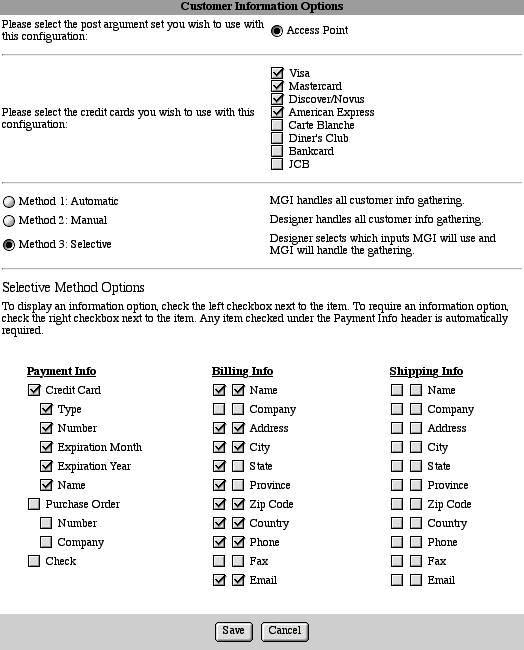 Step 3: Add items to the shopping basket and check out.
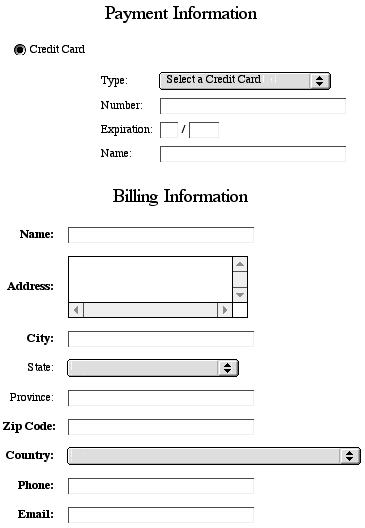 Options 2 and 3: Custom Layouts and FormsSteps
Step 1: View the shopping basket administration page in a web browser.
Step 2: Edit and Save the Customer Information Options.

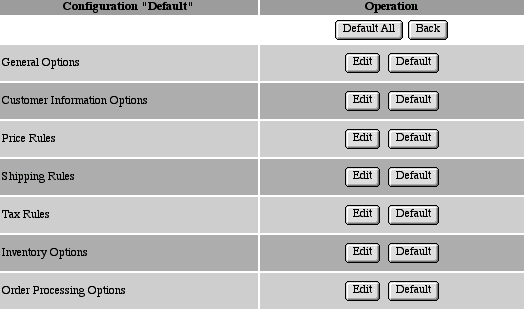
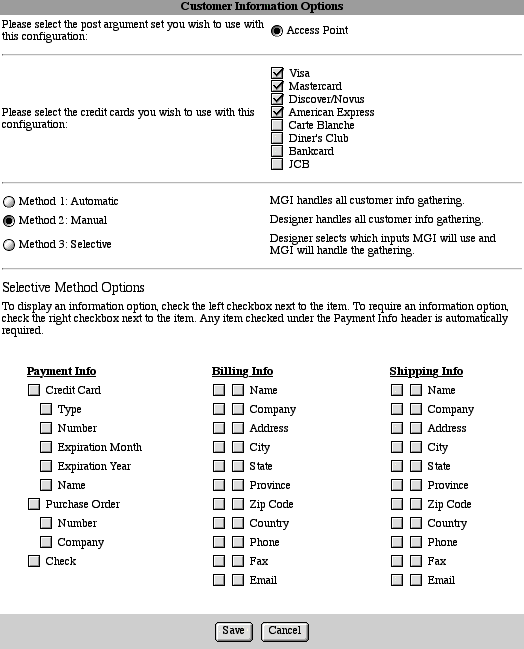 Step 3: Open the check out page in a text editor.
Step 4: Insert a custom form for payment, billing and shipping information.
<mgitoken> <FORM ACTION="confirmorder.mgi" METHOD="POST"> <P><CENTER> <TABLE BORDER="0" CELLPADDING="0" CELLSPACING="0" WIDTH="525"> <TR HEIGHT="375"> <TD WIDTH="300" HEIGHT="375" VALIGN="TOP" ALIGN="CENTER"> <P> <TABLE BORDER="0" CELLPADDING="0" CELLSPACING="3" WIDTH="250"> <TR HEIGHT="30"> <TD HEIGHT="30" COLSPAN="2"><B>BILLING ADDRESS</B></TD> </TR> <TR><TD WIDTH="75"> <P ALIGN=RIGHT><B><FONT COLOR="#ff0000">Name*</FONT></B> </TD> <TD WIDTH="175"><INPUT TYPE="text" NAME="BName" SIZE="27"> </TD></TR> <TR><TD WIDTH="75"> <P ALIGN=RIGHT>Company</TD> <TD WIDTH="175"><INPUT TYPE="text" NAME="BCompany" SIZE="27"> </TD></TR> <TR><TD WIDTH="75"> <P ALIGN=RIGHT><B><FONT COLOR="#ff0000">Address*</FONT></B> </TD> <TD WIDTH="175"><INPUT TYPE="text" NAME="BAddress1" SIZE="27"> </TD></TR> <TR><TD WIDTH="75"> <P ALIGN=RIGHT><B><FONT COLOR="#ff0000">City*</FONT></B> </TD> <TD WIDTH="175"><INPUT TYPE="text" NAME="BCity" SIZE="27"> </TD></TR> <TR><TD WIDTH="75"> <P ALIGN=RIGHT><B><FONT COLOR="#ff0000">State*</FONT></B> </TD> <TD WIDTH="175"><SELECT name="BSTATE"> <OPTION> <OPTION>Alabama <OPTION>Alaska <OPTION>Arizona <OPTION>Arkansas <OPTION>California <OPTION>Colorado <OPTION>Connecticut <OPTION>Delaware <OPTION>District of Columbia <OPTION>Florida <OPTION>Georgia <OPTION>Hawaii <OPTION>Idaho <OPTION>Illinois <OPTION>Indiana <OPTION>Iowa <OPTION>Kansas <OPTION>Kentucky <OPTION>Louisiana <OPTION>Maine <OPTION>Maryland <OPTION>Massachusetts <OPTION>Michigan <OPTION>Minnesota <OPTION>Mississippi <OPTION>Missouri <OPTION>Montana <OPTION>Nebraska <OPTION>Nevada <OPTION>New Hampshire <OPTION>New Jersey <OPTION>New Mexico <OPTION>New York <OPTION>North Carolina <OPTION>North Dakota <OPTION>Ohio <OPTION>Oklahoma <OPTION>Oregon <OPTION>Pennsylvania <OPTION>Rhode Island <OPTION>South Carolina <OPTION>South Dakota <OPTION>Tennessee <OPTION>Texas <OPTION>Utah <OPTION>Vermont <OPTION>Virginia <OPTION>Washington <OPTION>West Virginia <OPTION>Wisconsin <OPTION>Wyoming </SELECT></TD></TR> <TR><TD WIDTH="75"> <P ALIGN=RIGHT>Province</TD> <TD WIDTH="175"><INPUT TYPE="text" NAME="BProvince" SIZE="27"> </TD></TR> <TR><TD WIDTH="75"> <P ALIGN=RIGHT><B><FONT COLOR="#ff0000">Zip Code* </FONT></B> </TD><TD WIDTH="175"><INPUT TYPE="text" NAME="BZipCode" SIZE="27"> </TD></TR> <TR><TD WIDTH="75"> <P ALIGN=RIGHT>Country</TD> <TD WIDTH="175"><INPUT TYPE="text" NAME="BCountry" SIZE="27"> </TD></TR> <TR><TD WIDTH="75"> <P ALIGN=RIGHT><B><FONT COLOR="#ff0000">Phone* </FONT></B> </TD> <TD WIDTH="175"><INPUT TYPE="text" NAME="BPhone" SIZE="27"> </TD></TR> <TR><TD WIDTH="75"> <P ALIGN=RIGHT>Fax</TD> <TD WIDTH="175"><INPUT TYPE="text" NAME="BFax" SIZE="27"> </TD></TR> <TR><TD WIDTH="75"> <P ALIGN=RIGHT><B><FONT COLOR="#ff0000">E-mail* </FONT></B> </TD> <TD WIDTH="175"><INPUT TYPE="text" NAME="BEmail" SIZE="27"> </TD></TR> <TR><TD WIDTH="75"></TD> <TD WIDTH="175"></TD> </TR></TABLE></P> <P><TABLE BORDER="0" CELLPADDING="0" CELLSPACING="3" WIDTH="260"> <TR HEIGHT="25"> <TD HEIGHT="25" COLSPAN="2"><B>PAYMENT INFORMATION </B></TD> </TR><TR HEIGHT="20"> <TD HEIGHT="20" COLSPAN="2"><INPUT TYPE="radio" VALUE="Credit Card" NAME="PaymentMethod"> <B>Credit Card</B> </TD></TR> <TR><TD WIDTH="75"> <P ALIGN=RIGHT>Type</TD> <TD WIDTH="176"> <SELECT NAME="CardType"> <OPTION VALUE="" SELECTED>Select a Card Type <OPTION>Visa <OPTION>MasterCard <OPTION>Discover/Novus </SELECT></TD></TR> <TR><TD WIDTH="75"> <P ALIGN=RIGHT>Number</TD> <TD WIDTH="176"><INPUT TYPE="text" NAME="CCNumber" SIZE="26"> </TD></TR> <TR><TD WIDTH="75"> <P ALIGN=RIGHT>Expiration</TD> <TD WIDTH="176"><INPUT TYPE="text" NAME="EXPMO" SIZE="4"> / <INPUT TYPE="text" NAME="EXPYE" SIZE="4"></TD></TR> <TR><TD WIDTH="75"> <P ALIGN=RIGHT>Name</TD> <TD WIDTH="176"><INPUT TYPE="text" NAME="CCName" SIZE="26"></TD></TR> <TR HEIGHT="25"> <TD HEIGHT="25" COLSPAN="2"><INPUT TYPE="radio" VALUE="Check" NAME="PaymentMethod"> <B>Check or Money Order</B> </TD></TR> <TR><TD COLSPAN="2"> </TD></TR> <TR><TD WIDTH="75"></TD> <TD WIDTH="176"></TD></TR></TABLE> </TD> <TD WIDTH="300" HEIGHT="375" VALIGN="TOP" ALIGN="CENTER"> <P><TABLE BORDER="0" CELLPADDING="0" CELLSPACING="3" WIDTH="250"> <TR HEIGHT="30"> <TD HEIGHT="30" COLSPAN="2"><B>SHIPPING ADDRESS </B>(if different)</TD></TR> <TR><TD WIDTH="75"> <P ALIGN=RIGHT>Name</TD> <TD WIDTH="175"><INPUT TYPE="text" NAME="SName" SIZE="27"></TD></TR> <TR><TD WIDTH="75"> <P ALIGN=RIGHT>Company</TD> <TD WIDTH="175"><INPUT TYPE="text" NAME="SCompany" SIZE="27"></TD></TR> <TR><TD WIDTH="75"> <P ALIGN=RIGHT>Address</TD> <TD WIDTH="175"><INPUT TYPE="text" NAME="SAddress1" SIZE="27"></TD></TR> <TR><TD WIDTH="75"> <P ALIGN=RIGHT>City</TD> <TD WIDTH="175"><INPUT TYPE="text" NAME="SCity" SIZE="27"></TD></TR> <TR><TD WIDTH="75"> <P ALIGN=RIGHT>State</TD> <TD WIDTH="175"><SELECT name="SSTATE"> <OPTION> <OPTION>Alabama <OPTION>Alaska <OPTION>Arizona <OPTION>Arkansas <OPTION>California <OPTION>Colorado <OPTION>Connecticut <OPTION>Delaware <OPTION>District of Columbia <OPTION>Florida <OPTION>Georgia <OPTION>Hawaii <OPTION>Idaho <OPTION>Illinois <OPTION>Indiana <OPTION>Iowa <OPTION>Kansas <OPTION>Kentucky <OPTION>Louisiana <OPTION>Maine <OPTION>Maryland <OPTION>Massachusetts <OPTION>Michigan <OPTION>Minnesota <OPTION>Mississippi <OPTION>Missouri <OPTION>Montana <OPTION>Nebraska <OPTION>Nevada <OPTION>New Hampshire <OPTION>New Jersey <OPTION>New Mexico <OPTION>New York <OPTION>North Carolina <OPTION>North Dakota <OPTION>Ohio <OPTION>Oklahoma <OPTION>Oregon <OPTION>Pennsylvania <OPTION>Rhode Island <OPTION>South Carolina <OPTION>South Dakota <OPTION>Tennessee <OPTION>Texas <OPTION>Utah <OPTION>Vermont <OPTION>Virginia <OPTION>Washington <OPTION>West Virginia <OPTION>Wisconsin <OPTION>Wyoming </SELECT></TD> </TR> <TR><TD WIDTH="75"> <P ALIGN=RIGHT>Province</TD> <TD WIDTH="175"><INPUT TYPE="text" NAME="SProvince" SIZE="27"></TD></TR> <TR><TD WIDTH="75"> <P ALIGN=RIGHT>Zip Code</TD> <TD WIDTH="175"><INPUT TYPE="text" NAME="SZipCode" SIZE="27"></TD></TR> <TR><TD WIDTH="75"> <P ALIGN=RIGHT>Country</TD> <TD WIDTH="175"><INPUT TYPE="text" NAME="SCountry" SIZE="27"></TD> </TR> <TR><TD WIDTH="75"> <P ALIGN=RIGHT>Phone</TD> <TD WIDTH="175"><INPUT TYPE="text" NAME="SPhone" SIZE="27"></TD></TR> <TR><TD WIDTH="75"> <P ALIGN=RIGHT>Fax</TD> <TD WIDTH="175"><INPUT TYPE="text" NAME="SFax" SIZE="27"></TD></TR> <TR><TD WIDTH="75"> <P ALIGN=RIGHT>E-mail</TD> <TD WIDTH="175"><INPUT TYPE="text" NAME="SEmail" SIZE="27"></TD></TR> <TR><TD WIDTH="75"></TD> <TD WIDTH="175"></TD></TR></TABLE></P> <P><TABLE BORDER="0" CELLPADDING="0" CELLSPACING="3" WIDTH="260"> <TR HEIGHT="25"> <TD HEIGHT="25" COLSPAN="2"> <B>ADDITIONAL INFORMATION</B> </TD></TR> <TR><TD WIDTH="75"> <P ALIGN=RIGHT>Comments</TD> <TD WIDTH="176"> <TEXTAREA NAME="Comments" COLS="25" ROWS="4"> </TEXTAREA></TD></TR> <TR><TD WIDTH="75"></TD> <TD WIDTH="176"></TD></TR> <TR><TD WIDTH="75"></TD> <TD WIDTH="176"></TD></TR> <TR><TD WIDTH="75"></TD> <TD WIDTH="176"></TD></TR> </TABLE></TD></TR> <TR HEIGHT="40"> <TD HEIGHT="40" COLSPAN="2"> <P><CENTER><mgibutton value="Confirm Order"> </CENTER></TD></TR> </TABLE></CENTER></P> </FORM> </mgitoken> Step 5: Save the check out page.
Step 6: Customize the order confirmation and order email, if necessary.
Step 7: FTP all changed pages to the web server running MGI.
Step 8: Add items to the shopping basket and check out.
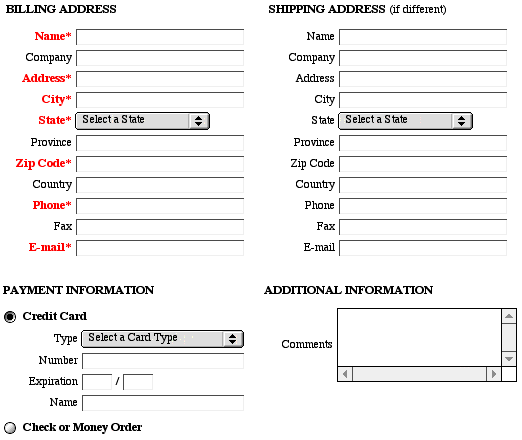 |