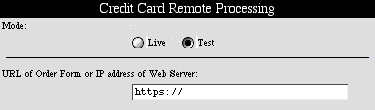Authorizing Credit Cards via a Gateway
Introduction
Please review the basic shopping online
tutorial. This tutorial is an extension of the basic shopping
online tutorial and explains how to integrate a credit card gateway
into the shopping basket system.
Credit card payments in a default shopping basket are not
authorized or charged during the shopping basket process. Rather,
the payment information is collected and the order recipient
is responsible for authorizing the credit card via a terminal,
online terminal, phone, etc.
In order to accept credit cards you must first obtain a merchant
account. The merchant account gives you the ability to charge
credit cards and transfer those funds to your checking account.
All merchant accounts are issued by a bank. You may apply for
a merchant account at your local bank or may get a recommendation
from your internet service provider. Be aware that many of the
largest banks in the U.S. do not grant merchant accounts to merchants
with an internet only business. In addition, U.S. banks do not
grant merchant accounts to merchants outside of the U.S. You
may need to investigate several sources before you find a bank
that meets your needs.
While the merchant account allows you to accept and process
credit cards, the merchant account itself does not necessarily
allow you to process credit cards online. This service may be
provided in conjunction with your merchant account, but can also
be obtained separately through a gateway service. Using a credit
card gateway service you can authorize and/or charge a shopping
basket (or form) sale real-time during the shopping process.
The gateway service approves or declines a credit card charge
and transmits that decision to your web site for further processing.
All gateway services have different requirements and transmit
information via different methods. See the instructions for your
specific credit card gateway for these requirements. Regardless
of the service, the basic process of authorizing credit cards
via a gateway is as follows:
- Collect customer order, payment, billing, and shipping
information. You are generally required to transmit the customer's
information (e.g., credit card number, etc.) to the gateway service
via post or path arguments from a secure server. Therefore the
customer must first provide order, payment, billing, and shipping
information via the MGI shopping basket or even a simple form.
- Display customer information for confirmation and prepare
data for the gateway service. On the order confirmation page,
you can display the payment, billing, shipping and order information
for the customer to review as well as prepare your data in the
specific format for your gateway service (e.g., specific post
argument names).
- Transmit data to the gateway service. On the order
confirmation page, you will transmit the data to the gateway
service via a FORM post, an HREF with path arguments, etc. Depending
on the service you choose, the customer may view forms from the
gateway service during the shopping process or all gateway processing
may occur in the background through redirects such that the customer
never appears to "leave" your web site.
- Receive response from the gateway and process order.
The gateway service will either approve or decline the credit
card charge. Many gateway services also "mirror" the
payment, billing, and shipping information that was provided
to them. The gateway service may respond to different URLs based
on the outcome of the charge or may just provide the decision
in a path argument or post argument which you can use in conjunction
with a conditional to determine the course of action. In any
case, the service will provide some response regarding the credit
card charge (approve or decline). If the credit card is successfully
processed, process the order. If the credit card is declined,
present the use with an error and other processing options OR
process the order noting the decline and contact the customer
directly for resolution.
If you are integrating a gateway service into an MGI shopping
basket, you will need to modify your order confirmation page
and customize your order email. You may also need to construct
a separate error page for credit cards that are declined.
The Accesspoint gateway service is used as an example below,
however, you can use almost any gateway service provided that
the mgiToken value is transmitted back to the order processing
page. The mgiToken value is required in order to access the customer's
shopping basket information. If the mgiToken value cannot be
transmitted through the gateway service, you may need to save
the order information in a cookie or database and access that
information to process the order.
MGI Tags
Steps
- Open the confirm order page in a text editor.
- Prepare data for the gateway service.
- Save the confirm order page.
- Open the order processing page in a text editor.
- Customize the order email.
- Save the order processing page.
- FTP the confirm order and order processing pages to the web
server running MGI.
- Configure gateway settings.
- Process an order in test mode.
Step 1: Open the confirm order page in a text editor.
- Open the confirm order page in a text editing program that
allows you to view and modify the HTML and code of the page.
Step 2: Prepare data for the gateway service.
- On the confirm order page, prepare the payment, billing,
shipping and order information to transmit to the gateway service.
-
- In this example, the payment, billing, shipping and order
information is submitted via hidden post arguments created by
the mgiConfirmOrder tag to the Accesspoint gateway server (https://secure1.merchantmanager.com/ccgateway.asp).
The post argument names are specific to Accesspoint. The post
argument names may be different for other gateway services.
-
- If your post argument names are different, create custom
hidden post arguments for payment, billing, shipping and order
information with embedded mgiPostArgument and mgiGet tags using
information from the check out form and order totals from the
mgiConfirmOrder tag. The mgiConfirmOrder tag automatically creates
hidden post arguments for all post arguments posted to the confirm
order page. If you use a custom check out page with form fields
specific to your processor, you may not need to add custom hidden
post arguments on the confirm order page.
-
- In addition, the merchant ID, request type, and transaction
type specific to Accesspoint are submitted via post arguments.
The merchant ID is your specific Accesspoint ID. The request
type is "ApprovalOnly" which creates a seamless transition
from the confirm order page to the approved or denied URL. With
the "ApprovalOnly" request type all processing is performed
in the background and the customer never appears to "leave"
your web site. The transaction type is "Sale" to authorize
and charge the credit card, but can be set to "PreAuth"
to only authorize the card. See the Accesspoint manual for additional
information about request types and transaction types.
-
- The Accesspoint gateway redirects approved and declined charge
requests to specified URLs. Those URLs are included as post arguments
and are appended with the mgiToken using the mgiInlineToken tag.
The approved URL may be different from the denied URL, however
in this example both URLs redirect to the same page and the approval
message is compared in a conditional to determine the course
of action.
-
- The following is an example confirm order page with data
prepared to transmit to Accesspoint. Note that the mgiConfirmOrder
tag automatically creates the hidden post argument for payment,
billing and shipping information.
<FORM
ACTION="https://secure1.merchantmanager.com/ccgateway.asp"
METHOD="Post">
<mgiComment>Account Post Arguments</mgiComment>
<input type="hidden" name="REQUESTTYPE"
value="ApprovalOnly">
<input type="hidden" name="TRANSTYPE"
value="SALE">
<input type="hidden" name="MERCHANTID"
value="accountID">
<mgiComment>
Approved and Denied URLs with Tokens</mgiComment>
<mgiSet name="Denial">
<mgiInlineToken
url="https://secure.domain.com/folder/denied.mgi">
</mgiSet>
<input type="hidden" name="DENIEDURL"
value={mgiGet name="Denial"}>
<mgiSet name="Approval">
<mgiInlineToken
url="https://secure.domain.com/folder/approved.mgi">
</mgiSet>
<input type="hidden" name="APPROVEDURL"
value={mgiGet name="Approval"}>
<mgiComment>Confirm Order and Order Total</mgiComment>
<mgiConfirmOrder handle="Default"
shoppingBasketURL="http://www.domain.com/shop/">
</mgiConfirmOrder>
<input type="hidden" name="AMOUNT"
value={mgiGet name="mgiSBTotal"}>
</FORM>
Step 3: Save the confirm order page.
- Save the changes you have made to the confirm order page.
Step 4: Open the order processing page in a text editor.
- Open the order processing page in a text editing program
that allows you to view and modify the HTML and code of the page.
Step 5: Customize the order email.
- In a default shopping basket, payment, billing, and shipping
information is posted to the order processing page from the confirm
order page and the token value is used to obtain order information
from the shopping basket database. Real-time processing requires
a custom order email because the payment, billing and shipping
information may be transmitted from the gateway service via a
different method (path arguments rather than post arguments)
and the information may have different names.
-
- In this example, Accesspoint transmits the mgiToken and approval
decision, plus the order, payment, billing, and shipping information
via path arguments. The approval path argument ("approved"
equals "Y" or "N") is compared in a conditional
statement with the mgiIf tag. If the order is approved, the order
is processed with the subject "Online Order". If the
credit card is declined, the order is processed with the subject
"Declined Order - Followup With Customer" and the reason
for the decline is included in the email. If you prefer, you
can give the customer a tokenized link to the check out page
to enter a different payment option or correct the payment information
they entered before re-submitting the order.
-
- The order email is customized with the payment, billing,
and shipping path arguments. The credit card number is not transmitted
from the gateway service in this example, but that information
is available online via the gateway service administrative interface
if needed. The items orderd are entered by the mgiSendOrder tag
based on the mgiToken path argument.
-
- The following is an example order processing page with information
from the Accesspoint gateway.
<mgiIf lhs={mgiPathArgument name="approved"}
relationship="equals" rhs="Y">
<mgiSet name="Subject">
Online Order
</mgiSet>
<mgiElse>
<mgiSet name="Subject">
Declined Order - Followup With Customer
</mgiSet>
</mgiIf>
<mgiSendOrder handle="Default"
shoppingBasketURL="http://www.domain.com/"
to="orders@domain.com" from="webmaster@domain.com"
mailServer="mail.domain.com"
subject={mgiGet name="Subject"}>
Processing Information
----------------------
Message: <mgiPathArgument name="msg">
Invoice No: <mgiPathArgument name="invoiceno">
Payment Information
-------------------
Card Type: <mgiPathArgument name="CardType">
Expiration: <mgiPathArgument name="EXPMO">
<mgiPathArgument name="EXPYE">
Name: <mgiPathArgument name="CCName">
Billing Information
-------------------
Name: <mgiPathArgument name="bName">
Company: <mgiPathArgument name="bCompany">
Address: <mgiPathArgument name="bAddress1">
<mgiPathArgument name="bCity">
<mgiPathArgument name="bState">
<mgiPathArgument name="bZipCode">
<mgiPathArgument name="bCountry">
Phone: <mgiPathArgument name="bPhone">
Fax: <mgiPathArgument name="bFax">
Email: <mgiPathArgument name="bEmail">
Shipping Information
--------------------
Name: <mgiPathArgument name="sName">
Company: <mgiPathArgument name="sCompany">
Address: <mgiPathArgument name="sAddress1">
<mgiPathArgument name="sCity">
<mgiPathArgument name="sState">
<mgiPathArgument name="sZipCode">
<mgiPathArgument name="sCountry">
Phone: <mgiPathArgument name="sPhone">
Fax: <mgiPathArgument name="sFax">
Email: <mgiPathArgument name="sEmail">
Order Information
-----------------
<!-- Begin Template -->
Product ID: &mgiDBFieldProductID;
Qty: &mgiDBFieldQuantity;
Product: &mgiDBFieldName;
Price Each: $&mgiDBFieldPrice;
Item Total: $&mgiSBItemPriceTotal;
<!-- End Template -->
Tax: $&mgiSBTax;
Total: $&mgiSBTotal;
</mgiSendOrder>
Step 6: Save the order processing page.
- Save the changes you have made to the order processing page.
Step 7: FTP the confirm order and order processing pages
to the web server running MGI.
- Upload the confirm order and order processing pages from
your local computer to the web server using an FTP program.
Step 8: Configure gateway settings.
- In order to use a gateway service, you may need to configure
settings such as the URL of the confirm order page where orders
originate, global approved and denied URLs, etc
-
- For the Accesspoint gateway service, access the Transaction
Manager interface. Select "Administration" then select
"Remote Processing". From the Java menu or pop-up,
just select "configure my remote processing options".
Under "Mode", select "Test" while testing
your service or select "Live" to use the service with
a production web site. Under "URL of Order Form or IP address
of Web Server", enter "https://" if your orders
originate from a secure server or enter "http://" if
you orders originate from a non-secure server. Leave all other
settings as default and click the "Update" button at
the bottom of the page to save the settings.
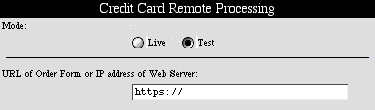
Step 9: Process an order in test mode.
- Set the gateway options to "test" mode and process
a shopping basket order.
-
- For Accesspoint, set the "Remote Processing" mode
to "Test". Use the credit card number "5111111111111111"
with any other payment, billing, or shipping information to see
an approved order and use the credit card number "4111111111111111"
with any other payment, billing, or shipping information to see
a denied order. When the real-time system is working to your
satisfaction, set the "Remote Processing" mode to "Live".
|