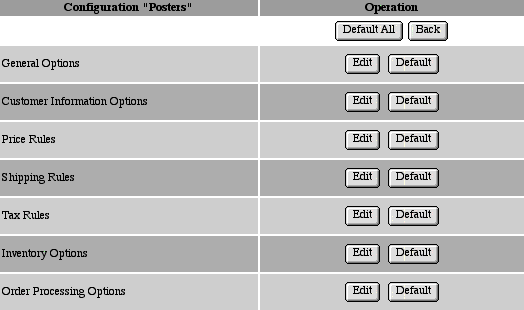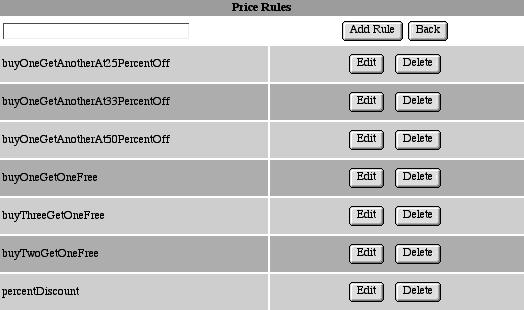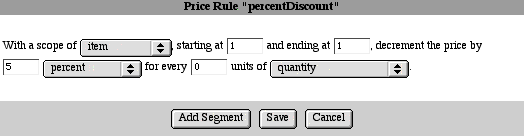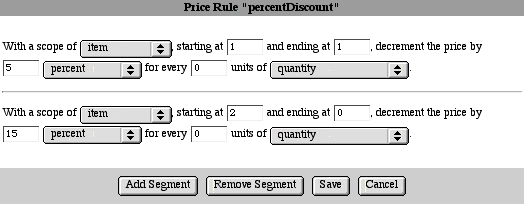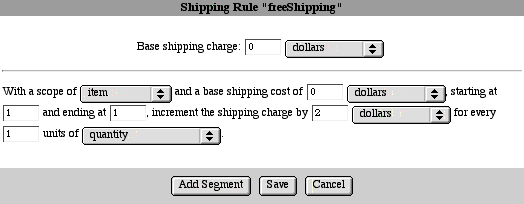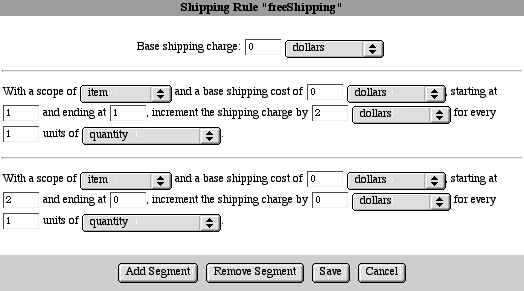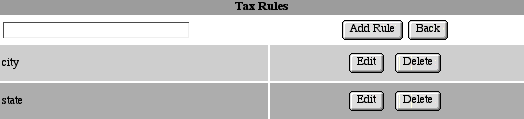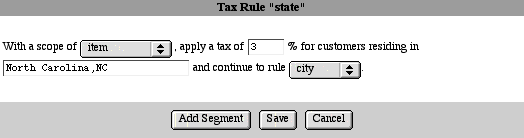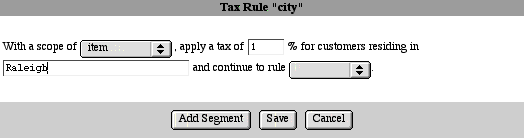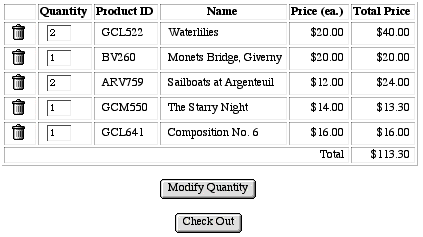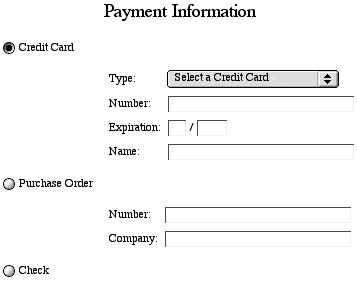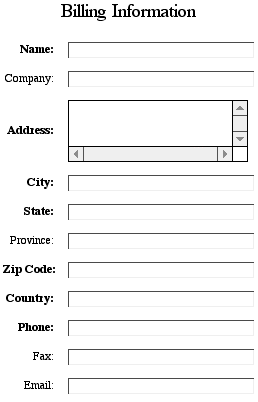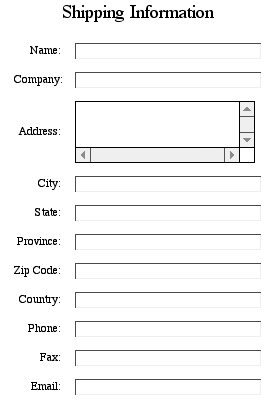Price, Shipping and Tax Item Rules
Introduction
Rules are algorithms that MGI uses to calculate product price
specials, shipping and tax. Rules can be applied on a per item
basis (item rules) or across all items in the shopping basket
(basket rules). Item rules apply
to individual items and are entered in the mgiBuyMe tag for the
specific item. Item tax rules also require parameters in the
mgiConfirmOrder and mgiSendOrder tags. Basket
rules apply across all items in a shopping basket and are
entered in the mgiShoppingBasket, mgiConfirmOrder, and mgiSendOrder
tags.
Item rules and basket rules are mutually exclusive for each
type of rule. For example, you may not have an item price rule
and a basket price rule, however you may have an item price rule
and a basket shipping rule. All rules are configured in the web-based
administration interface of the mgiShoppingBasket tag.
Price rules specific to items include specials such as "buy
one get one free" and percentage discounts. Using the mgiBuyMe
tag, a shipping price can be specified for each product, but
shipping rules allow you to add base shipping costs for each
product and shipping charges or for specific items (e.g., "$1
S&H" or "free shipping when you buy 2 or more of
this item"). Tax rules help you calculate local, state and
federal taxes or any other tax on a specific item based on a
customer's location. Tax rules can also be chained in a specific
order for multiple taxes.
The following example is a shopping site for art posters that
illustrates price, shipping and tax rules for individual items
(i.e. "item rules"). This example is hard-coded products.
The same principles would apply to mgiBuyMe tags with embedded
product information from a database.
MGI Tags
Steps
- Create a shopping basket administration page in a text editor.
- Insert the mgiShoppingBasket tag in admin mode.
- Save the shopping basket administration page.
- FTP the shopping basket administration page to the web server
running MGI.
- View the shopping basket administration page in a web browser.
- Create a shopping basket handle.
- Configure item price rules.
- Configure item shipping rules.
- Configure item tax rules.
- Create product pages and open them in a text editor.
- Insert an mgiBuyMe tag, rule parameters and a submit button
for each product.
- Save the product pages.
- Create a shopping basket page and open it in a text editor.
- Insert the mgiShoppingBasket and mgiButton tags.
- Save the shopping basket page.
- Create a check out page and open it in a text editor.
- Insert the mgiCollectUserInfo and mgiButton tags.
- Save the check out page.
- Create a confirm order page and open it in a text editor.
- Insert the mgiConfirmOrder tag, customerLocation parameter
and mgiButton tag.
- Save the confirm order page.
- Create an order processing page and open it in a text editor.
- Insert the mgiSendOrder tag and customerLocation parameter.
- Save the order processing page.
- Tokenize all other pages of the web site.
- Save the web site pages.
- FTP all pages to the web server running MGI.
- View a product page in a web browser and purchase a product.
Step 1: Create a shopping basket administration page in a
text editor.
- Create a new page in a text editing program to display the
web-based, shopping basket administration interface.
Step 2: Insert the mgiShoppingBasket tag in admin mode.
- On the shopping basket administration page, enter the mgiShoppingBasket
tag and mode parameter. In the mode parameter, enter "admin".
<mgiShoppingBasket mode="admin"> </mgiShoppingBasket>
Step 3: Save the shopping basket administration page.
- Save the shopping basket administration page and name it
"sbadmin.mgi".
Step 4: FTP the shopping basket administration page to the
web server running MGI.
- Upload the shopping basket administration page (sbadmin.mgi)
from your local computer to the web server using an FTP program.
Step 5: View the shopping basket administration page in a
web browser.
- View the shopping basket administration page (sbadmin.mgi)
in a web browser. The first screen of the web-based, administration
interface is displayed.
Step 6: Create a shopping basket handle.
- Below the column "Shopping Basket Name", enter
the name of a shopping basket handle and click the "Add"
button. In this example, the shopping basket handle is named
"Posters". The shopping basket handle determines the
configuration of a shopping basket (you may have and use multiple
shopping basket handles in one region). For a default shopping
basket configuration, the handle does not require customization
and merely needs to be created. Price, shipping, and tax rules
require configuration of the shopping basket handle.

Step 7: Configure item price rules.
- To configure the shopping basket handle (name), click the
"Edit" button beside the shopping basket name to display
the configuration interface:
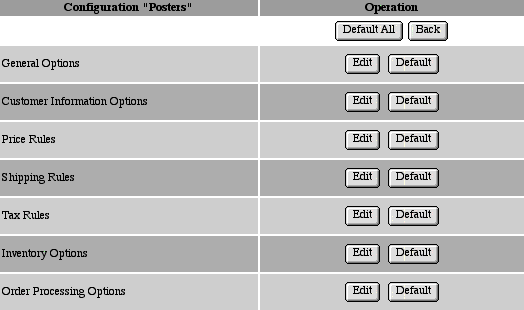
- Click the "Edit" button beside "Price Rules"
to display the price rules interface. Notice there are six pre-configured
price rules. All pre-configured price rules are item rules
and can be entered in the mgiBuyMe tag. In this example, one
item is discounted with the pre-configured "buyOneGetOneFree"
price rule.
-
- To create a custom price rule, enter a name for the price
rule and click the "Add Rule" button. For this example,
create a price rule named "percentDiscount" to use
for specific item discounts.
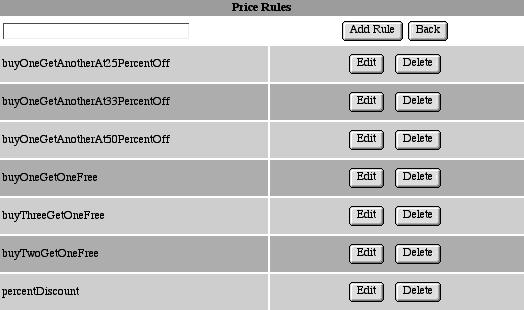
- To configure the price rule, click the "Edit" button
beside the price rule to display the price rule configuration
interface. The price rule configuration provides selections for
almost any price rule algorithm. The options for a price rule
segment are the scope of the price rule (item or basket), the
beginning and ending break points of the price rule, the dollar
or percentage discount, the units required for the discount,
and the unit of measurement for the discount (item quantity,
item price or item weight). Multiple segments of a price rule
allow you to configure multiple break points or multiple conditions.
Price rules are performed as they are entered from top to bottom.
-
- In this example, the "percentDiscount" price rule
will discount an item 5% for the first purchase and discount
the item 15% percent for all additional purchases (i.e., "5%
for 1 and 15% for 2 or more"). The separate discounts and
associated conditions are configured in two separate segments
of the "percentDiscount" price rule.
-
- First, configure the 5% discount segment of the price rule.
The scope of the discount is a specific item. The beginning and
ending break points of the discount are a purchase of 1 item
(i.e., beginning at 1 and ending at 1). The discount itself is
5 percent. The discount is not applied to each item from the
beginning break point to the ending break point (the discount
only applies once when the beginning break point is reached),
therefore the discount applies to zero units of quantity.
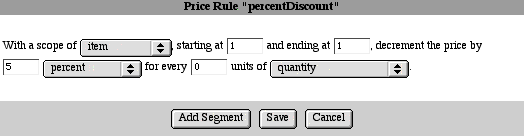
- Next, configure the 15% discount segment of the price rule.
To add a new segment to the price rule, click the "Add Segment"
button. The scope of the additional discount is a specific item.
The beginning break point of the discount is the second item
purchased (i.e., "2") and there is not an ending break
point (i.e., "0"). The discount itself is 15 percent.
The discount is not applied to each item from the beginning break
point to the ending break point (the discount only applies once
when the beginning break point is reached), therefore the discount
applies to zero units of quantity.
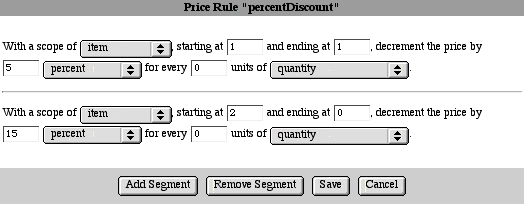
- Click the "Save" button to save the price rule
configuration and return to the price rules interface.
Step 8: Configure item shipping rules.
- Return to the main configuration interface for the "Posters"
shopping basket handle by clicking the "Back" button
under the "Operation" column. Click the "Edit"
button beside "Shipping Rules" to display the shipping
rules interface.
-
- To create a custom shipping rule, enter a name for the shipping
rule and click the "Add Rule" button. For this example,
create a shipping rule named "freeShipping" to offer
free shipping for multiple quantity purchases.

- To configure the shipping rule, click the "Edit"
button beside the shipping rule to display the shipping rule
configuration interface.
-
- The shipping rule configuration provides a selection for
an overall base shipping cost (in addition to other item or basket
shipping charges). The options for a shipping rule segment are
the scope of the shipping rule (item or basket), the base shipping
cost, the beginning and ending break points of the shipping rule,
the dollar or percentage shipping charge, the units required
to incur the shipping charge and the unit of measurement basis
of the shipping charge. Multiple segments of a shipping rule
allow you to configure multiple break points or multiple conditions.
Shipping rules are performed as they are entered from top to
bottom.
-
- For this example, the shipping charge for some items is "free
shipping for purchasing 2 or more of an item". To configure
this shipping charge, add 2 segments, the first to configure
the shipping charges for purchasing only 1 of an item and the
second to configure the shipping charges for purchasing 2 or
more of an item.
-
- In the first segment, configure the shipping charges for
a single purchase of an item. The scope of the shipping charge
is an item. The base shipping cost is zero. The beginning and
ending break points of the shipping charge are a purchase of
1 item (i.e., beginning at 1 and ending at 1). The shipping charge
is 2 dollars for the first item and the shipping charge applies
to each quantity unit (1) that is purchased.
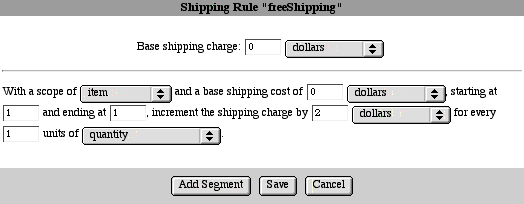
- In the second segment, configure the free shipping charges
for multiple quantities purchased. To add a new segment to the
shipping rule, click the "Add Segment" button. The
scope of the free shipping is an item. The base shipping cost
is zero. The beginning break point of the free shipping is the
second item purchased (i.e., "2") and there is not
an ending break point (i.e., "0"). The shipping charge
is zero dollars and that free shipping applies to each quantity
unit (1) that is purchased.
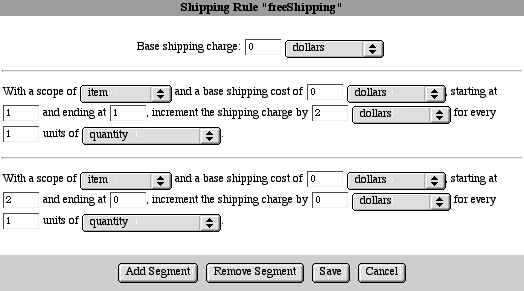
- Click the "Save" button to save the shipping rule
configuration and return to the shipping rules interface.
Step 9: Configure item tax rules.
- Return to the main configuration interface for the "Posters"
shopping basket handle by clicking the "Back" button
under the "Operation" column. Click the "Edit"
button beside "Tax Rules" to display the tax rules
interface.
-
- For this example, the tax charge is 1% for city sales tax
and 3% for state sales tax on selected items. Customers pay no
tax charges on other items. Each tax charge is entered as a separate
tax rule, but the tax rules can be "chained" together
to charge multiple taxes. Multiple segments of a tax rule can
be added to charge taxes for multiple locations. For example,
if you are charging a different state tax for North Carolina
and South Carolina, you would enter two segments to the "state"
tax rule.
-
- Create two new tax rules. Name the first tax rule, "city"
and the second tax rule "state". To create a custom
tax rule, enter a name for the tax rule and click the "Add
Rule" button.
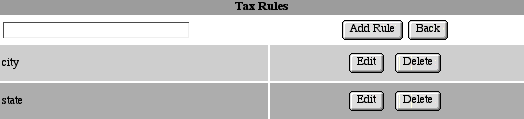
- To configure a tax rule, click the "Edit" button
beside the tax rule. The options for a tax rule are the scope
of the tax rule (item or basket), the percentage tax charge,
the location(s) receiving the tax charge and the next tax rule
to apply in the chain.
-
- Configure the "state" tax rule as a 3% tax for
residents of North Carolina (NC). The scope of the tax charge
is an item. The tax charge is 3 percent. The location of the
tax charge is North Carolina. Multiple locations or multiple
values should be entered as a comma-delimited list (e.g., "North
Carolina, NC"). After the "state" tax is applied
for North Carolina, continue to the "city" tax rule.
Click "Save" to save the tax rule and return to the
tax rules interface.
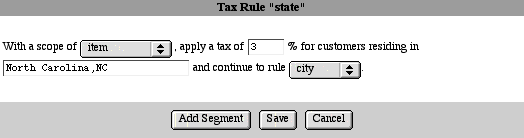
- Configure the "city" tax rule as a 1% tax for residents
of Raleigh. The scope of the tax charge is an item. The tax charge
is 1 percent. The location of the tax charge is Raleigh. Multiple
locations or multiple values should be entered as a comma-delimited
list. After the "city" tax is applied for North Carolina,
no additional taxes are charged. Click "Save" to save
the tax rule and return to the tax rules interface.
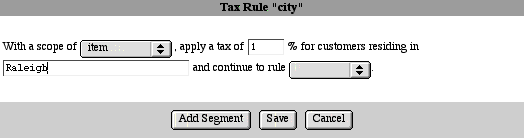
- Close the shopping basket admin page.
Step 10: Create product pages and open them in a text editor.
- Create pages to display products for sale. You may choose
any design and layout for products including pictures, descriptions,
pricing information, etc. Insert placeholders for a quantity
box for each product and a submit button. The default quantity
box is 3 characters wide. Finally, open your product pages in
a text editing program that allows you to view and modify the
HTML and code of the page.
Step 11: Insert an mgiBuyMe tag, rule parameters and a submit
button for each product.
- Replace the quantity box placeholder for each product with
an mgiBuyMe tag, productID parameter, name parameter, price parameter,
and shipping parameter. For products with special pricing, shipping
charges, or tax charges, enter the priceRule parameter, shippingRule
parameter, and taxRule parameter, respectively.
- In the productID parameter, enter a unique code for the product
or embed the product's unique ID from a database search. Product
information is tracked through the shopping basket by the productID.
In the name parameter, enter a short description of the product
or embed the product's short description from a database search.
In the price parameter, enter the per item price of each product
as a decimal number or embed the product's price from a database
search. Do not enter characters such as dollar signs in the price
parameter. In the shipping parameter, enter the per item shipping
cost of each product as a decimal number or embed the product's
shipping cost from a database search. Do not enter characters
such as dollar signs in the shipping parameter.
-
- If the product receives special pricing (e.g., "Buy
one get one free"), include the priceRule parameter in the
mgiBuyMe tag. In the priceRule parameter, enter the name of the
price rule to apply to the item.
-
- If the product incurs a shipping charge, include the shippingRule
parameter in the mgiBuyMe tag. In the shippingRule parameter,
enter the name of the shipping rule to apply to the item. With
the specified shipping rule, the "shipping" parameter
does not need to be entered.
-
- If the product incurs a tax charge (or multiple tax charges),
include the taxRule parameter in the mgiBuyMe tag. In the taxRule
parameter, enter the name of the tax rule to apply. If tax rules
are "chained" together, only enter the top-level tax
rule. For example, if a tax rule is chained from "state"
to "county" to "city", you would enter only
the "state" tax rule.
-
- Replace the submit button placeholder for each item (or for
all items) with an mgiButton tag and value parameter. In the
value parameter, enter the value that will display on the submit
button (e.g., "Add to Shopping Basket").
-
- A form action adds the quantity entered in the quantity box(s)
to the shopping basket page for processing when the submit button
is clicked. Enter the name of the shopping basket page (basket.mgi)
in the action parameter of the <FORM> tag. Enter "post"
in the method parameter of the <FORM> tag. Enclose the
mgiBuyMe tag and "Add to Shopping Basket" submit button
for each item with HTML form tags. If you want to allow customers
to add multiple items to a shopping basket at one time, enclose
all mgiBuyMe tags and a single submit button or multiple submit
buttons with HTML form tags.
-
- The default shopping basket uses tokens to track the purchases
of individual customers. Enter one beginning mgiToken tag before
all products and submit buttons, and enter one ending mgiToken
tag after all products and submit buttons. The mgiToken tags
should enclose all links on the page including HREFs and FORM
actions.
-
- The following are several examples of products with special
item pricing, item shipping charges and item tax charges. One
product may have pricing, shipping and/or a tax rule applied.
You may not apply more than one of a single rule type to a product.
For example, you may not apply three pricing rules to an individual
product.
<mgiToken>
<mgiComment>Product with no price,
shipping or tax rules</mgiComment>
<FORM ACTION="basket.mgi" METHOD="post">
<P><CENTER>
<B><FONT SIZE="+1">Waterlilies</FONT></B>
</CENTER></P>
<P><CENTER><IMG SRC="images/GCL522S.JPG" BORDER="0"
WIDTH="150" HEIGHT="100" ALIGN="BOTTOM">
<BR>Item: GCL522
<BR>Artist: Monet
<BR>24" x 36"
<BR><MGIBUYME PRODUCTID="GCL522" NAME="Waterlilies"
PRICE="20.00" SHIPPING="1.00"> @ $20.00 ea.
<BR><MGIBUTTON VALUE="Buy Now!">
</CENTER>
</FORM>
<mgiComment>Product with the pre-configured buy
one get one free price rule</mgiComment>
<FORM ACTION="basket.mgi" METHOD="post">
<P><CENTER>
<B><FONT SIZE="+1">Bassin aux Nympheas</FONT></B>
</CENTER></P>
<P><CENTER>
<B><FONT COLOR="#ff0000" SIZE="+1">
Special: Buy 1 Get 1 FREE</FONT></B>
</CENTER></P>
<P><CENTER><IMG SRC="images/GCL593S.JPG" BORDER="0"
WIDTH="96" HEIGHT="144" ALIGN="BOTTOM">
<BR>Item: GCL593
<BR>Artist: Monet
<BR>24" x 36"
<BR><MGIBUYME PRODUCTID="GCL593"
NAME="Bassin aux Nympheas" PRICE="20.00"
SHIPPING="1.00" PRICERULE="buyOneGetOneFree">
@ $20.00 ea.
<BR><MGIBUTTON VALUE="Buy Now!">
</CENTER>
</FORM>
<mgiComment>Product with price rule of 5%
discount for purchasing 1 of th item and 15%
discount for purchasing 2 or more of the item
</mgiComment>
<FORM ACTION="basket.mgi" METHOD="POST">
<P><CENTER>
<B><FONT SIZE="+1">The Starry Night</FONT></B>
</CENTER></P>
<P><CENTER>
<B><FONT COLOR="#ff0000" SIZE="+1">
Special: 5% Discount on 1 &
<BR>15% discount on 2 or more</FONT></B>
</CENTER></P>
<P><CENTER><IMG SRC="images/GCM550S.JPG" BORDER="0"
WIDTH="124" HEIGHT="100" ALIGN="BOTTOM">
<BR>Item: GCM550
<BR>Artist: Van Gogh
<BR>16 x 20
<BR><MGIBUYME PRODUCTID="GCM550"
NAME="The Starry Night" PRICE="14.00"
SHIPPING="1.00" PRICERULE="percentDiscount">
@ $14.00 ea.
<BR><MGIBUTTON VALUE="Buy Now!">
</CENTER>
</FORM>
<mgiComment>Product with free shipping rule
for purchasing 2 or more of the item</mgiComment>
<FORM ACTION="basket.mgi" METHOD="post">
<P><CENTER>
<B><FONT SIZE="+1">Sailboats at Argenteuil</FONT></B>
</CENTER></P>
<P><CENTER>
<B><FONT COLOR="#ff0000" SIZE="+1">
Special: Purchase 2 or more and receive FREE
shipping on this item</FONT></B>
</CENTER></P>
<P><CENTER><IMG SRC="images/ARV759S.JPG" BORDER="0"
WIDTH="215" HEIGHT="70" ALIGN="BOTTOM">
<BR>Item: ARV759
<BR>Artist: Monet
<BR>11-3/4" x 36"
<BR><MGIBUYME PRODUCTID="ARV759"
NAME="Sailboats at Argenteuil" PRICE="12.00"
SHIPPINGRULE="freeShipping">
@ $12.00 ea.
<BR><MGIBUTTON VALUE="Buy Now!">
</CENTER>
</FORM>
<mgiComment>Product with chained tax rule
for state taxes and city taxes</mgiComment>
<FORM ACTION="basket.mgi" METHOD="POST">
<P><CENTER>
<B><FONT SIZE="+1">Composition No. 6</FONT></B>
</CENTER></P>
<P><CENTER><IMG SRC="images/GCL641S.JPG" BORDER="0"
WIDTH="150" HEIGHT="100" ALIGN="BOTTOM">
<BR>Item: GCL641
<BR>Artist: Kandinsky
<BR>24" x 36"
<BR><MGIBUYME PRODUCTID="GCL641"
NAME="Composition No. 6" PRICE="16.00"
SHIPPING="1.00" TAXRULE="state">
@ $16.00 ea. + <B><FONT COLOR="#ff0000">Tax</FONT></B>
<BR><MGIBUTTON VALUE="Buy Now!">
</CENTER>
</FORM>
</mgiToken>
Step 12: Save the product pages.
- Save the changes you have made to the product pages.
Step 13: Create a shopping basket page and open it in a text
editor.
- Create a page named "basket.mgi" to display the
contents of a customer's shopping basket and open the page in
a text editing program that allows you to view and modify the
HTML and code.
Step 14: Insert the mgiShoppingBasket and mgiButton tags.
- Insert your cursor in the HTML of the shopping basket page
where you want the shopping basket to display and enter the beginning
mgiShoppingBasket tag, handle parameter and ending mgiShoppingBasket
tag. In the handle parameter, enter the name of the shopping
basket handle you created in the shopping basket administration
(i.e., "Posters").
-
- Below the mgiShopping basket tag, enter an mgiButton tag
and value parameter. In the value parameter, enter the value
that will display on the submit button to modify shopping basket
quantities (e.g., "Modify Quantity").
-
- Below the mgiShoppingBasket tag and modify quantity button,
enter a second mgiButton tag and value parameter. In the value
parameter, enter the value that will display on the submit button
to proceed to the check out page (e.g., "Check Out").
-
- On the shopping basket page, form actions perform two functions.
One form action modifies the contents of the shopping basket
(i.e., changes quantities). Enclose the mgiShoppingBasket tag
and mgiButton tag used to modify the shopping basket with HTML
form tags. Enter the name of the shopping basket page (basket.mgi)
in the action parameter of the <FORM> tag and enter "post"
in the method parameter of the <FORM> tag.
-
- Another form action links customers to the check out page
to enter payment, billing and shipping information. Enclose the
mgiButton tag used to check out with HTML form tags. Enter the
name of the check out page (checkout.mgi) in the action parameter
of the <FORM> tag and enter "post" in the method
parameter of the <FORM> tag. Note: To use a secure server
to collect payment information, enter the URL to a secure server
running MGI in the action parameter of the <FORM> tag (e.g.,
https://secure.domain.com/checkout.mgi). You may substitute a
text link for the check out button and form tags.
-
- The default shopping basket uses tokens to track the purchases
of individual customers. Enter a beginning mgiToken tag before
the first HTML form tag and enter an ending mgiToken tag after
the last closing HTML form tag. The mgiToken tags should enclose
all links on the page including HREFs and FORM actions.
-
- The following is an example shopping basket page.
<mgiToken>
<center>
<h2>Shopping Basket</h2>
<form action="basket.mgi" method="post">
<p><mgiShoppingBasket handle="Posters">
</mgiShoppingBasket>
<p><mgiButton value="Modify Quantity">
</form>
<form action="checkout.mgi" method="post">
<mgiButton value="Check Out">
</form>
</center>
</mgiToken>
- The default shopping basket contents display in a table with
columns for product removal, product quantity, product ID, product
name, product price, multiplied product subtotals and order total.
Price discounts are deducted and displayed in the "Total
Price" column.
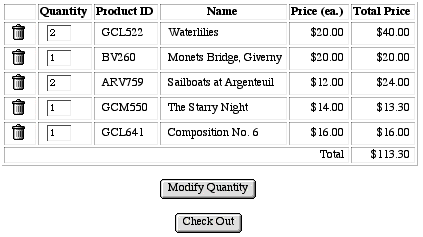
Step 15: Save the shopping basket page.
- Save the changes you have made to the shopping basket page
(basket.mgi).
Step 16: Create a check out page and open it in a text editor.
- Create a page named "checkout.mgi" to collect payment,
billing and shipping information from the customer and open the
page in a text editing program that allows you to modify the
HTML and code of the page.
Step 17: Insert the mgiCollectUserInfo and mgiButton tags.
- Insert your cursor in the HTML of the check out page where
you want the payment, billing and shipping information tables
to display and enter the mgiCollectUserInfo tag, handle parameter
and shoppingBasketURL parameter. In the handle parameter, enter
the name of the shopping basket handle you created in the shopping
basket administration (i.e., "Posters"). In the shoppingBasketURL
parameter, enter the full URL to the region where items were
added to the shopping basket (and thus where the internal MGI
shopping basket database was created and populated).
-
- Below the mgiCollectUserInfo tag, enter an mgiButton tag
and value parameter. In the value parameter, enter the value
that will display on the submit button to proceed to the order
confirmation page (e.g., "Confirm Order").
-
- Form actions on the check out page link customers to the
order confirmation page to review their order and customer information.
Enclose the mgiCollectUserInfo tag, mgiButton tag, and any custom
form elements with HTML form tags. Enter the name of the order
confirmation page (confirm.mgi) in the action parameter of the
<FORM> tag and enter "post" in the method parameter
of the <FORM> tag.
-
- The default shopping basket uses tokens to track the purchases
of individual customers. Enter a beginning mgiToken tag before
the beginning HTML form tag and enter an ending mgiToken tag
after the ending HTML form tag. The mgiToken tags should enclose
all links on the page including HREFs and FORM actions.
-
- The following is an example check out page.
<mgiToken>
<form action="confirm.mgi" method="post">
<center>
<mgiCollectUserInfo handle="Posters"
shoppingBasketURL="http://www.domain.com/shop/">
<p><mgiButton value="Confirm Order">
</center>
</form>
</mgiToken>
- The default check out page display payment, billing and shipping
information in tables. Custom form elements appear as you format
them.
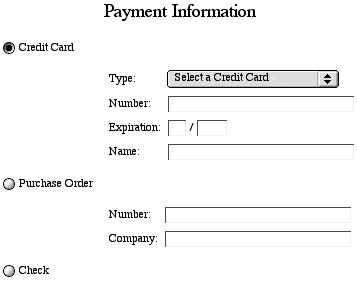
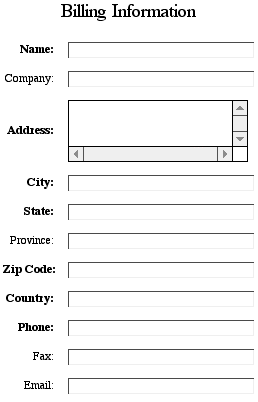
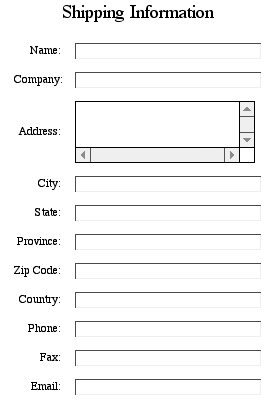
Step 18: Save the check out page.
- Save the changes you have made to the check out page.
Step 19: Create a confirm order page and open it in a text
editor.
- Create a page named "confirm.mgi" to present the
final shopping basket, payment information, billing information,
and shipping information for review. Open the confirm order page
in a text editing program that allows you to view and modify
the HTML and code of the page.
Step 20: Insert the mgiConfirmOrder tag, customerLocation
parameter and mgiButton tag.
- Insert your cursor in the HTML of the confirm order page
where you want the shopping basket, payment, billing, shipping,
and additional information tables to display and enter the beginning
mgiConfirmOrder tag, handle parameter, shoppingBasketURL parameter,
customerLocation parameter and ending mgiConfirmOrder tag.
-
- In the handle parameter, enter the name of the shopping basket
handle you created in the shopping basket administration (i.e.,
"Posters"). In the shoppingBasketURL parameter, enter
the full URL to the region where items were added to the shopping
basket (and thus where the internal MGI shopping basket database
was created and populated).
-
- When implementing a tax rule, you must collect the customer's
location(s) from their billing information and embed it in the
customerLocation parameter of the mgiConfirmOrder parameter.
For "chained" tax rules, embed a comma-delimited list
of the customer's location from the top-level tax rule to the
bottom-level tax rule. The location list must be in the same
order as the tax rule chain. Create the comma-delimited list
in a variable (using mgiSet) before the mgiConfirmOrder tag and
embed the variable in the customerLocation parameter of the mgiConfirmOrder
tag (using mgiGet). In this example, the customer's state and
city are compiled in a variable and embedded in the customerLocation
parameter.
-
- Below the mgiConfirmOrder tag, enter an mgiButton tag and
value parameter. In the value parameter, enter the value that
will display on the submit button to proceed to the final order
processing page (e.g., "Complete Order").
-
- Form actions on the confirm order page link customers to
the order processing page to complete and send their order. Enclose
the mgiConfirmOrder tag and mgiButton tag with HTML form tags.
Enter the name of the order processing page (process.mgi) in
the action parameter of the <FORM> tag and enter "post"
in the method parameter of the <FORM> tag.
-
- The default shopping basket uses tokens to track the purchases
of individual customers. Enter a beginning mgiToken tag before
the beginning HTML form tag and enter an ending mgiToken tag
after the ending HTML form tag. The mgiToken tags should enclose
all links on the page including HREFs and FORM actions.
-
- The following is an example confirm order page.
<mgiToken>
<form action="process.mgi" method="post">
<center>
<mgiSet name="locations">
<mgiPostArgument name="bSTATE">,<mgiPostArgument
name="bCITY">
</mgiSet>
<mgiConfirmOrder handle="Posters"
shoppingBasketURL="http://www.domain.com/shop/"
customerLocation={mgiGet name="locations"}>
</mgiConfirmOrder>
<p><mgiButton value="Complete Order">
</center>
</form>
</mgiToken>
- The default confirm order page displays completed elements
of the payment, billing and shipping information. The confirm
order page also displays the calculated shipping and total item
tax charges.
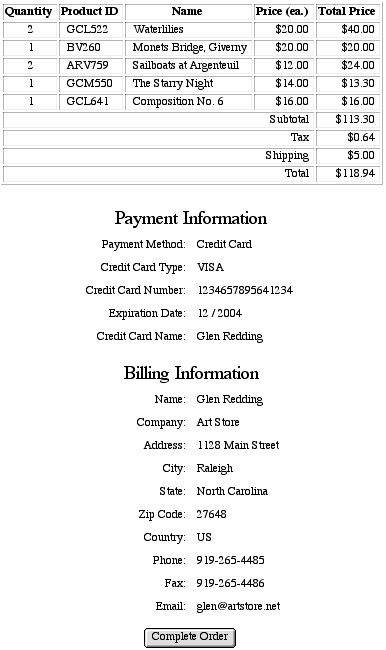
Step 21: Save the confirm order page.
- Save the changes you have made to the confirm order page.
Step 22: Create an order processing page and open it in a
text editor.
- Create an page named "process.mgi" to present a
"thank you for purchasing" message to customers and
to send a formatted email of the order to a specified address.
Open the order processing page in a text editing program that
allows you to view and modify the HTML and code of the page.
Step 23: Insert the mgiSendOrder tag and customerLocation
parameter.
- Enter a "thank you" message to display to customers
when they complete their order.
-
- At any place on the order processing page, enter a beginning
mgiSendOrder tag, handle parameter, shoppingBasketURL parameter,
customerLocation parameter, to parameter, from parameter, mailServer
parameter, subject parameter, and ending mgiSendOrder tag.
-
- In the handle parameter, enter the name of the default handle
you created in the shopping basket administration (i.e., "Posters").
In the shoppingBasketURL parameter, enter the full URL to the
region where items were added to the shopping basket (and thus
where the internal MGI shopping basket database was created and
populated).
-
- When implementing a tax rule, you must collect the customer's
location(s) from their billing information and embed it in the
customerLocation parameter of the mgiSendOrder parameter. For
"chained" tax rules, embed a comma-delimited list of
the customer's location from the top-level tax rule to the bottom-level
tax rule. The location list must be in the same order as the
tax rule chain. Create the comma-delimited list in a variable
(using mgiSet) before the mgiSendOrder tag and embed the variable
in the customerLocation parameter of the mgiSendOrder tag (using
mgiGet). In this example, the customer's state and city are compiled
in a variable and embedded in the customerLocation parameter.
-
- In the "to" parameter, enter the email address
to receive shopping basket orders. In the "from" parameter,
enter the email address that appears in the "from"
line of shopping basket orders. In the mailServer parameter,
enter the address for the outgoing SMTP mail server of your domain
(e.g., mail.domain.com). In the subject parameter, enter the
subject of the order email. The mgiSendOrder tag does not display
information to the customer.
-
- The following is an example order processing page.
<center>
<h2>Order Complete</h2>
<p>Thank you for ordering. Your order has been
processed and you should receive the merchandise
within 2 to 4 weeks.
<mgiSet name="locations">
<mgiPostArgument name="bSTATE">,<mgiPostArgument
name="bCITY">
</mgiSet>
<mgiSendOrder handle="Posters"
shoppingBasketURL="http://www.domain.com/shop/"
to="sales@domain.com" from="webmaster@domain.com"
mailServer="mail.domain.com"
subject="Online Order"
customerLocation={mgiGet name="locations"}>
</mgiSendOrder>
</center>
- The default order email is formatted with payment, billing,
shipping, and order information.
Payment Information
-------------------
Payment Method: Credit Card
Type: VISA
Number: 1234657895641234
Expiration Date: 12/2004
Name: Glen Redding
Billing Information
-------------------
Name: Glen Redding
Company: Art Store
Address: 1128 Main Street
City: Raleigh
State: North Carolina
Zip Code: 27648
Country: US
Phone: 919-265-4485
Fax: 919-265-4486
Email: glen@artstore.net
Product Information
--------------------
Quantity: 2
Product ID: GCL522
Name: Waterlilies
Total Price: $40.00
Quantity: 1
Product ID: BV260
Name: Monets Bridge, Giverny
Total Price: $20.00
Quantity: 2
Product ID: ARV759
Name: Sailboats at Argenteuil
Total Price: $24.00
Quantity: 1
Product ID: GCM550
Name: The Starry Night
Total Price: $13.30
Quantity: 1
Product ID: GCL641
Name: Composition No. 6
Total Price: $16.00
Subtotal: $113.30
Tax: $0.64
Shipping: $5.00
Total: $118.94
Step 24: Save the order processing page.
- Save the changes you have made to the order processing page.
Step 25: Tokenize all pages of the web site.
- The default shopping basket uses tokens to track the purchases
of individual customers. Using a text editor, enter a beginning
mgiToken tag and ending mgiToken tag on all additional pages
of the web site. The mgiToken tags should enclose all links on
the pages including HREFs and FORM actions.
<mgiToken>
All tags and links appear here.
</mgiToken>
Step 26: Save the web site pages.
- Save the changes that you make as you tokenize each page.
Step 27: FTP all pages to the web server running MGI.
- Upload all pages of the web site to the web server using
an FTP program. If you are using a secure server, upload only
the check out, order confirmation and order processing pages
to the secure portion of your web site. Do
not attempt to use the shopping basket page on a secure server.
Step 28: View a product page in a web browser and purchase
a product.
- View a product page in a web browser. Enter a quantity to
purchase in the quantity text field and click the "Add to
Shopping Basket" button. The item(s) appears in the shopping
basket display on the shopping basket page. Click the "Check
Out" button to proceed to the check out page. On the check
out page, enter a payment choice, billing information and shipping
information (if it is different). Click the "Confirm Order"
button to proceed to the confirm order page. On the confirm order
page, review your order, payment information, billing information
and shipping information, then click the "Complete Order"
button to complete the ordering process. The message from the
order processing page is displayed and the shopping basket order
is formatted and emailed.
|