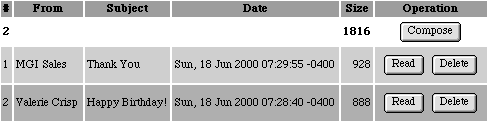Using Web Based Email
Example
- Reading, sending and deleting emails from a POP email account.
MGI Tags
Steps
- Create an email display page.
- Save the email display page.
- Open the email display page in a text editor.
- Insert the mgiAuthenticate tag.
- Insert the mgiPOP tag in window mode.
- Save the email display page.
- FTP the email display page to the web server running MGI.
- Access the email display page.
Step 1: Create an email display page.
- Create a new HTML page to display the email interface. The
content of this page will be dynamically generated by MGI, therefore
you do not need to include any form elements on the page.
Step 2: Save the email display page.
- Save the email display page and name it "email.mgi".
Step 3: Open the email display page in a text editor.
- Open the email display page in a text editing program that
allows you to view and modify HTML.
Step 4: Insert the mgiAuthenticate tag.
- To protect your POP email account, insert your cursor after
the beginning <BODY> tag and enter the mgiAuthenticate
tag, username parameter and password parameter. In the username
parameter, enter a unique case-sensitive username. In the password
parameter, enter a unique case-sensitive password.
<mgiAuthenticate username="JesseK" password="J556y83d">
Step 5: Insert the mgiPOP tag in window mode.
- Enter the mgiPOP tag, mode parameter, username parameter,
password parameter, popServer parameter, smtpServer parameter,
email parameter , color code parameters, and displayLimit parameter
in the location where the email interface will display.
-
- In the mode parameter, enter "Window". In the username
parameter, enter your username for the POP email account. In
the password parameter, enter your password for the POP email
account. In the popServer parameter, enter the address of the
incoming POP server for your email account. In the smtpServer
parameter, enter the address of the outgoing SMTP server for
your email account. In the email parameter, enter your email
address for the POP email account. In the color parameters (headerColor,
rowColor1, rowColor2, headerTextColor, rowTextColor1 and rowTextColor2),
enter the hexadecimal code (including the number sign) for the
color of the listed elements. In the displayLimit parameter,
enter the number of messages between 1 and 10 to display per
page. If the displayLimit parameter is not included, five messsages
are displayed by default.
<mgiPOP mode="window" username="jessekilgore2" password="Purple89"
popServer="pop.domain.com" smtpServer="mail.domain.com"
email="jessekilgore@domain.com" headerColor="#000000"
rowColor1="#ff0000" rowColor2="#ffffff" headerTextColor="#ffffff"
rowTextColor1="#ffffff" rowTextColor2="#ff0000" displayLimit="10">
Step 6: Save the email display page.
- Save the changes you have made to the email display page.
Step 7: FTP the email display page to the web server running
MGI.
- Upload your the email display page to the web server running
MGI.
Step 8: Access the email display page.
- Access the email display page (email.mgi) and enter your
authentication username and password in the dialogue box. If
you enter the correct username and password, the web-based interface
to your POP email account will display the following layout:
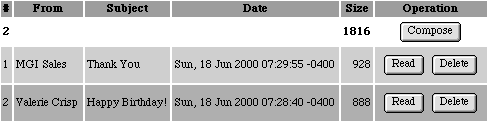
- In the web-based interface, the total number of emails displays
under the # column and the total size of the emails displays
under the Size column. For each email, the email number, from
address, subject, date, and size is displayed.
-
- To start a new email, click the "Compose" button.
To read an email, click the "Read" button in the Operation
column for that email. In the interface to read an email, you
may click the "Forward" button to forward the email
to another address or click the "Reply" button to reply
to the sender of the email. To delete an email, click the "Delete"
button in the Operation column for that email.
 Warning: In window
mode, a message is deleted from the server (and thus, no longer
available) when you click the "Delete" button. Warning: In window
mode, a message is deleted from the server (and thus, no longer
available) when you click the "Delete" button. |
|